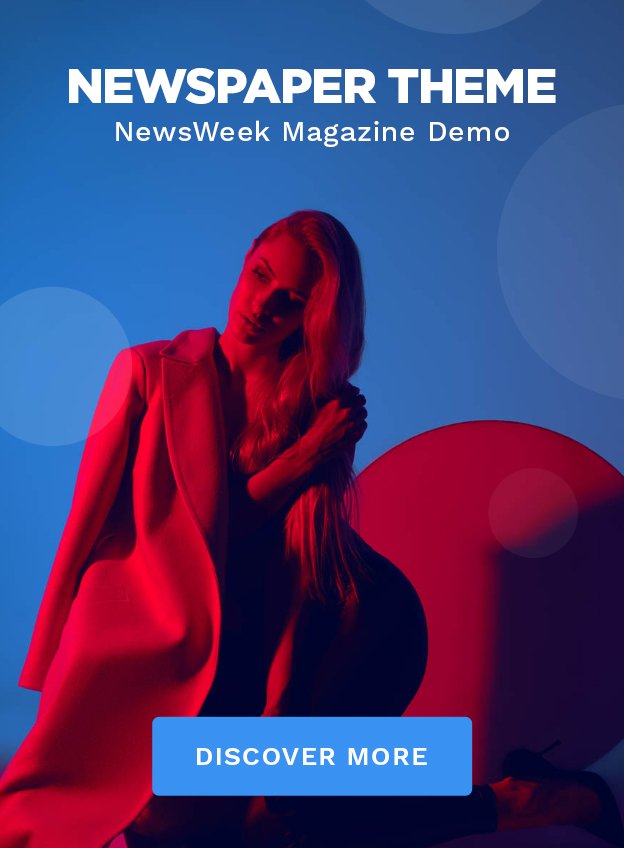Introduction to MCAD Prime
MCAD Prime is a powerful tool used in various engineering and design applications. It offers advanced features for modeling, simulation, and data management, making it essential for professionals in the field. One of the key functionalities within MCAD Prime is the ability to add Layer Names (LN), which helps organize and manage designs effectively. This article will provide a comprehensive guide on how to add LN in MCAD Prime.
Understanding Layer Names (LN)
Before diving into the steps of adding LN, it’s essential to understand what Layer Names are and why they are important. Layer Names allow users to categorize and manage different components within a design. This organization is crucial for maintaining clarity in complex projects, enabling easier modifications and updates.
Why Use Layer Names?
- Organization: Helps in categorizing different elements of a design.
- Efficiency: Streamlines the workflow, making it easier to locate specific parts.
- Collaboration: Enhances teamwork by providing a clear structure that all team members can understand.
- Error Reduction: Reduces the likelihood of mistakes by keeping components well-organized.
Preparing to Add LN in MCAD Prime
Step 1: Launch MCAD Prime
Start by launching MCAD Prime on your computer. Ensure you have the latest version installed to access all features and updates.
Step 2: Open Your Project
Once the application is running, open the project in which you want to add Layer Names. If you’re starting a new project, create one by selecting the appropriate options from the menu.
Step 3: Navigate to the Layer Management Panel
Locate the Layer Management Panel within the MCAD Prime interface. This panel is usually found in the sidebar or can be accessed through the main menu. It will go more smoothly if you are familiar with this region.
How to Add LN in MCAD Prime
Step 4: Access the Layer Creation Option
In the Layer Management Panel, look for an option to create a new layer. This may be represented by a “+” icon or a “New Layer” button. Click on this option to begin the process of adding a Layer Name.
Step 5: Name Your Layer
A dialog box will prompt you to enter a name for your new layer. Select a name that accurately describes the layer’s function. For example, if you are adding a layer for electrical components, you might name it “Electrical Layer.”
Step 6: Set Layer Properties
After naming your layer, you will have the option to set specific properties. This may include:
- Color: Choose a color that will help distinguish this layer visually.
- Visibility: Decide whether this layer should be visible or hidden by default.
- Line Style: Select the line style for elements within this layer.
Step 7: Save Your Layer
Once you’ve set the desired properties, make sure to save your new layer. Look for a “Save” or “OK” button in the dialog box to confirm your settings.
Step 8: Add Components to the Layer
Now that you have created a Layer Name, you can start adding components to it. Select the elements you wish to assign to this layer and use the Layer Management options to move them accordingly.

Tips for Effective Layer Management
1. Use Descriptive Names
When adding Layer Names, always opt for descriptive titles. This practice will help you and your team quickly identify the purpose of each layer, enhancing overall workflow.
2. Color Code Your Layers
Assigning different colors to your layers can significantly improve visual organization. Make use of hues that are simple to differentiate from one another.
3. Regularly Review Your Layers
As projects evolve, your layers may need adjustments. Regularly review and update Layer Names to reflect any changes in the project.
4. Utilize Layer Groups
If your project is extensive, consider grouping similar layers. This can streamline the management process and improve organization.
Common Issues When Adding LN
1. Layer Name Conflicts
Sometimes, you may encounter conflicts where a Layer Name already exists. In this case, modify your new layer name to avoid duplication.
2. Visibility Settings
If your newly created layer does not appear as expected, check the visibility settings. Ensure that the layer is not hidden.
3. Properties Not Saving
If the properties of your layer are not saving, try restarting MCAD Prime and attempting the process again. Verify that the software version you are running is the most recent one.
Best Practices for Using LN in MCAD Prime
1. Document Your Layers
Maintain a document that outlines all Layer Names and their purposes. This record can serve as a reference for team members and assist in onboarding new users.
2. Train Your Team
If you’re working with a team, ensure that everyone understands how to use Layer Names effectively. Conduct training sessions to share best practices.
3. Integrate with Other Tools
If you are using other software in conjunction with MCAD Prime, check if they support Layer Name functionalities. Integration can improve overall project management.

Advanced Layer Management Techniques
1. Layer Templates
For recurring projects, consider creating layer templates. These templates can save time by providing a pre-set structure for new projects.
2. Custom Layer Properties
Explore the option of customizing layer properties based on your project requirements. Custom properties can enhance the functionality of your layers.
3. Scripting for Automation
If you are familiar with scripting, consider writing scripts to automate layer creation and management. This can save time, especially in large projects.
Conclusion
Adding Layer Names in MCAD Prime is a straightforward process that significantly enhances project organization and efficiency. By following the steps outlined in this guide, you can ensure that your designs remain clear and manageable. Remember to adopt best practices and regularly review your layer setup to maintain optimal workflow.
Final Thoughts
Effective layer management is crucial for any design project. By utilizing Layer Names wisely, you can improve collaboration, reduce errors, and streamline your workflow in MCAD Prime. Whether you are a beginner or an experienced user, mastering this skill will benefit your projects greatly.